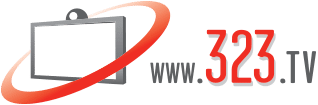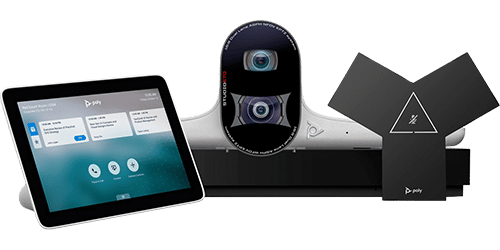Key Takeaways
-
- Multi-camera mode in Zoom Rooms allows participants to stream up to 3 camera views simultaneously for a more immersive and interactive experience during video conferencing and collaboration. This feature is only available on select devices which includes the Poly G7500.
- To use multi-camera mode in Zoom Rooms, connect the cameras to the Poly G7500 and configure them in the Zoom Room settings, then test them to ensure they are working correctly.
- The benefits of using multi-camera mode in Zoom Rooms include enhanced collaboration, improved presentation quality, better panel discussions, and greater flexibility in adapting to different situations.
Read more about Zoom Rooms multi-camera mode below.
What is Zoom Room's Multi-camera Mode?
Zoom Rooms are an essential tool for businesses and organizations that want to facilitate video conferencing and collaboration. With its multi-camera mode, Zoom Rooms can be an even more powerful tool, allowing participants to stream up to 3 cameras simultaneously for a more immersive and interactive experience. In this blog, we’ll explore how to use multi-camera mode in Zoom Rooms and the benefits it provides.
Zoom Rooms multi-camera mode allows you to connect multiple cameras to a Zoom Room and their camera stream will appear as a separate view box in the zoom meeting call. This feature is useful for various purposes, such as showcasing different angles of a presentation, capturing multiple speakers in a panel discussion, or following a speaker as they move around the room.
How to Use Multi-Camera Mode in Zoom Rooms?
To use multi-camera mode in Zoom Rooms, you need to connect the cameras to the Poly G7500 and configure them in the Zoom Room settings. Here’s a step-by-step guide on how to set it up:
Step 1: Connect Cameras to the G7500
Connect the cameras to the G7500 using USB, HDMI, or other applicable cables. You can use any camera that is compatible with your computer’s operating system.
Step 2: Configure the Cameras in the Zoom Room Settings
In the Zoom Room settings, navigate to the “Video” tab and select “Cameras.” You’ll see a list of available cameras. Check the box next to each camera you want to use in multi-camera mode.
Step 3: Test the Cameras
After you’ve configured the cameras, you should test them to ensure they are working correctly. Start a Zoom meeting in the Zoom Room, and see your additional cameras inside their own view box in the call.
Benefits of Using Multi-Camera Mode in Zoom Rooms
- Enhanced Collaboration
Multi-camera mode allows participants to see multiple angles of the same content, making collaboration more engaging and dynamic.
- Improved Presentation Quality
With multiple cameras, presenters can showcase different angles of their presentation, providing viewers with a better understanding of the material and a more immersive experience.
- Better Panel Discussions
Panel discussions become more seamless with multi-camera mode, as it can capture multiple speakers and allow viewers to switch between them seamlessly.
- Greater Flexibility
Multi-camera mode gives users greater flexibility in how they use their Zoom Room, allowing them to adapt to different situations and provide a more versatile and effective communication tool.
Conclusion
Zoom Rooms’ multi-camera mode is an excellent feature that can significantly improve the video conferencing experience. By allowing participants to switch between cameras, multi-camera mode enhances collaboration, improves presentation quality, and provides greater flexibility. To take advantage of this feature, make sure you have the necessary equipment and follow the steps outlined above.