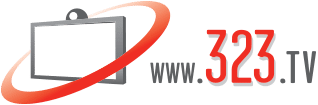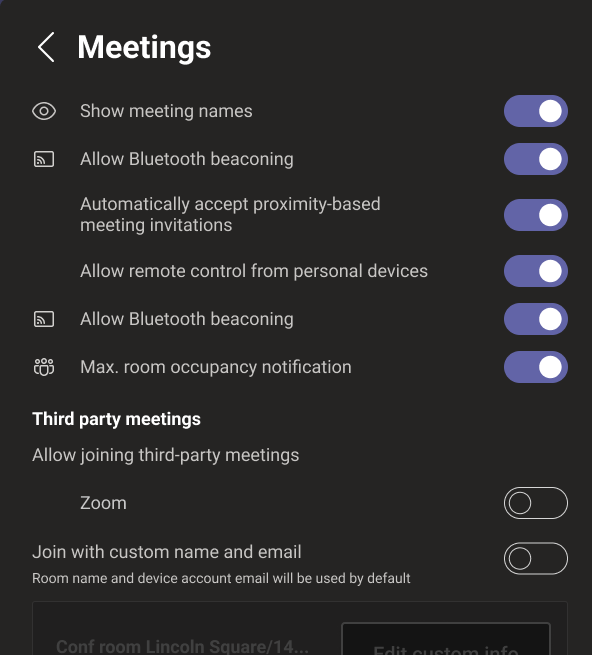Before you can join third-party meetings from Teams Rooms, you need to do the following:
- Configure the Teams Rooms’ Exchange Online room mailbox to process invites for third-party meetings.
- Make sure your organization doesn’t have any policies that would prevent you from connecting to third-party meeting services.
- Configure Teams Rooms to allow third-party meetings.
The following sections show you how to complete each of these steps.
Step 1: Allow calendar invite processing for third-party meetings
The first thing you need to do to enable a one-touch join experience from Team Rooms is set the calendar processing rules for the device’s Exchange Online room mailbox. The room mailbox needs to allow external meetings and keep the message body and subject so it can see the URL needed to join the third-party meeting. To set these room mailbox options using the Set-CalendarProcessing cmdlet, do the following:
- Connect to Exchange Online PowerShell. For more information, see Connect to Exchange Online PowerShell with Basic authentication or Connect to Exchange Online PowerShell using multi-factor authentication, depending on your authentication method.
- Get the User Principal Name (UPN) of the room mailbox if you don’t know it by running the following command:
Get-Mailbox | Where {$_.RoomMailboxAccountEnabled -eq $True} | Format-Table Name, UserPrincipalName - Find the name of the room mailbox associated with your Teams Rooms device and make note of its UPN.
- After you find the room mailbox’s UPN, run the following command. Replace <Use Principal Name> with the room mailbox’s UPN:
Set-CalendarProcessing -ProcessExternalMeetingMessages $True -DeleteComments $False -DeleteSubject $False
Step 2: Configure Office 365 Threat Protection and link rewrite
To enable the one-touch join experience, meeting join link information from the third-party meeting needs to be present and readable in the meeting invite. If your organization uses the Microsoft Defender for Office 365 safe links feature, or if you use a third-party solution that scans all incoming and outgoing URLs for threats, it may change the meeting join URLs and make the meeting unrecognizable by the Teams Rooms device. To make sure this doesn’t happen, you need to add the third-party meeting service’s URLs to the Defender for Office 365 Safe Links Do not rewrite list or the third-party URL rewrite exception list.
If you use a third-party solution, refer to the instructions for that solution to add URLs to its URL rewrite exception list.
Here are some example entries that you may need to add to your Defender for Office 365 Safe Links Do not rewrite list or third-party URL rewrite exception list:
- Cisco Webex *.webex.com/*
- Zoom *.zoom.us/*, *.zoom.com/*, *.zoomgov.com/*
Step 3a: Enable third-party meetings on Teams Rooms on Windows
Use device settings
To configure Teams Rooms on Windows using the touchscreen console, do the following:
- On the Microsoft Teams Rooms console, select More.
- Select Settings, and then enter the device administrator username and password.
- Go to the Meetings tab and select a third-party meeting provider you wish to enable (e.g., Webex, Zoom, etc.).
- If you want to join meetings with the username and email address associated with the room mailbox, select Join with room info.
- If you want to join meetings with an alternate username and email address, select Join with custom info and enter username and email address you’d like to use.
- Select Save and exit. Your device will restart.
Use The Skype Configuration File
The following settings can be added to the SkypeSettings.xml file located in C:\Users\Skype\AppData\Local\Packages\Microsoft.SkypeRoomSystem_8wekyb3d8bbwe\LocalState. For more information about the SkypeSettings.xml file, see Manage a Microsoft Teams Rooms console settings remotely with an XML configuration file.
To enable Cisco Webex meetings, set the WebexMeetingsEnabled XML element to True, as follows.
| <"WebexMeetingsEnabled">True<"/WebexMeetingsEnabled"> |
|---|
To enable Zoom meetings, set the ZoomMeetingsEnabled XML element to True, as follows.
| <"ZoomMeetingsEnabled">True<"/ZoomMeetingsEnabled"> |
|---|
You can optionally specify a custom username and email address to join third-party meetings using the following XML elements. If the values you provide aren’t valid, the Teams Rooms device will default to use room mailbox username and email address.
| <"UseCustomInfoForThirdPartyMeetings">True<"/UseCustomInfoForThirdPartyMeetings"> <"CustomDisplayNameForThirdPartyMeetings">guestname<"/CustomDisplayNameForThirdPartyMeetings"> <"CustomDisplayEmailForThirdPartyMeetings">guest@contoso.com<"/CustomDisplayEmailForThirdPartyMeetings"> |
|---|
Step 3b: Enable third-party meetings on Teams Rooms on Android
To configure Teams Rooms on Android using the touchscreen console or front-of-room display, do the following:
- On the Microsoft Teams Rooms console or front-of-room display, select More.
- Select Settings, and:
- If using a personal account (for example, an account with an E5 license), choose Meetings option.
- If using a shared account (for example, a resource account with a Teams Rooms license), choose Device settings, locate Teams Admin settings, enter an admin password, and choose a Meetings option.
- Select a third-party meeting provider you want to enable.
- If you want to join meetings with a custom username and email address, select Join with custom name and email. To update custom personal info, press Edit custom info and input your preferred name and email address.